Xcode هي الأداة التي يستخدمها مطورو البرامج لإنشاء تطبيقات لنظام Apple ecosystem – MacOS ، و iOS ، وكل شيء بخصوص نظام Apple
سنجاول من خلال هذه المقالة شرح كيفية تثبيت Xcode بالطريقة الصحيحة على جهاز Mac الخاص بك ، من الصفر إلى النهاية.
جدول المحتويات
إليك بعض النصائح المفيدة التي يجب معرفتها قبل البدء في تثبيث Xcode :
- يعمل Xcode فقط على جهاز الماك. إذا كنت تستخدم جهاز كمبيوتر ، فمن المؤسف أنك لن تتمكن من استخدام Xcode.
- ستحتاج إلى اتصال إنترنت جيد ومستقر. يبلغ حجم الإصدار الأخير حوالي 8 غيغابايت.
- تأكد من وجود مساحة خالية لا تقل عن 30 جيجا بايت على جهاز الكمبيوتر الخاص بك. أحدث ملف .xip (الإصدار 11.4.1 وقت الكتابة) هو ~ 8 غيغابايت مضغوطة. عند فك ضغطه ، يكون ذلك 17 غيغابايت أخرى. ثم ستحتاج إلى أداة سطر الأوامر ، والتي تبلغ 1.5 غيغابايت أخرى.
نظرة عامة على خطوات تثبيت Xcode :
- تنزيل Xcode
- قم بتثبيت أداة سطر الأوامر
- افتح الإصدار الجديد
- حذف الملفات
لاحظ أنني قمت بإدراج بعض أوامر Terminal في الخطوات التالية. يمكن كتابة هذه الأوامر في دليل العمل الحالي الخاص بك. هذا يعني أنك لست بحاجة إلى الانتقال إلى أي مجلد معين. إذا كنت تريد ذلك حقًا ، يمكنك أولاً كتابة القرص المضغوط قبل كتابة الأوامر في الخطوات أدناه. سيعيدك ذلك إلى المجلد الرئيسي.
الخطوة رقم 1: تنزيل Xcode
هناك طريقتان للقيام بذلك. للحصول على أحدث إصدار وتثبيت “سهل” من الناحية النظرية ، يمكنك استخدام App Store. أفضل استخدام موقع المطور. يأتي هذا مع خيار المكافأة المتمثل في القدرة على تنزيل أي إصدار تريده.
الخيار رقم 1: التنزيل عبر App Store للحصول على أحدث إصدار (ليس خياري المفضل)
من الناحية النظرية ، يجب أن تكون هذه عملية سلسة وخالية من الأخطاء. ولكن إذا فشل التثبيت لأي سبب في الخطوة الأخيرة ، فمن الصعب جدًا استكشاف الأخطاء وإصلاحها. هناك أسباب قليلة للفشل ، ولا توجد طريقة سهلة لمعرفة السبب الأساسي. إذا واجهت فشلًا ، فستحتاج إلى إعادة تنزيل الملف بالكامل مرة أخرى في كل مرة تحاول فيها إصلاح الفشل. نظرًا لأن الإصدار الأخير هو 8 غيغابايت ، لم أستمتع كثيرًا بهذا النهج. ولكن إذا كنت تشعر بالتشويق ، فإليك الخطوات:
- افتح متجر التطبيقات على جهاز ماك الخاص بك
- تسجيل الدخول
- ابحث عن Xcode
- انقر فوق تثبيت أو تحديث
الخيار 2: التنزيل عبر موقع المطور لإصدار محدد (خياري المفضل)

- توجه إلى قسم “المزيد” في موقع مطور Apple
- قم بتسجيل الدخول باستخدام معرف حساب iTunes الخاص بك
- اكتب الإصدار الذي تريده ، وقم بتنزيل ملف Xcode_x_x_x.xip. ضع في اعتبارك أن Xcode 11.4.1 هو 8 غيغابايت ، لذا سيستغرق ذلك بعض الوقت اعتمادًا على اتصالك بالإنترنت.
- بمجرد تنزيل الملف ، انقر فوق .xip لاستخراجه. سيقوم الكمبيوتر المحمول باستخراجه إلى نفس المجلد الذي قمت بتنزيله عليه. عملية الاستخراج هذه تلقائية. لا تحتاج إلى القيام بأي شيء بعد النقر فوق ملف .xip. ستستغرق هذه الخطوة بضع دقائق.
- [اختياري] بمجرد استخراجها ، أعد تسمية التطبيق إلى “Xcode11.x.x” إذا كنت تستخدم إصدارات متعددة.
- اسحب التطبيق إلى مجلد التطبيقات
- [اختياري] عيّن إصدار Xcode الجديد على أنه الإصدار الافتراضي. افتح Terminal واكتب sudo xcode-select -switch /Applications/Xcodex.x.x.app. استبدل x.x.x برقم الإصدار. على سبيل المثال: Xcode11.4.1.app. ستحتاج إلى إدخال كلمة مرور مسؤول الكمبيوتر. أنا متأكد تمامًا من أن هذا سيؤدي إلى تحديث إصدار Xcode الافتراضي لجميع المستخدمين على جهاز الكمبيوتر الخاص بك ، لذا من الأفضل التحقق مع المستخدمين الآخرين أولاً
الخطوة رقم 2: تثبيت أداة سطر الأوامر (CLT)
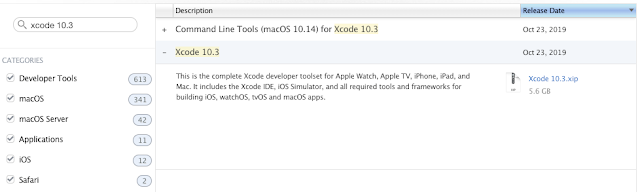
لتحديث CLT ، انتقل إلى موقع الويب لمطور التطبيق وقم بتنزيل أداة سطر الأوامر .dmg.
إذا لم تقم بتثبيت Xcode من قبل ، فقد تتمكن من التحديث باستخدام Terminal الخاص بك عن طريق كتابة xcode-select – install بدلاً من زيارة موقع المطور.
ولكن إذا كان لديك إصدار حالي من Xcode مثبتًا على جهازك ، فربما ترى هذا الخطأ:
xcode-select: error: command line tools are already installed, use “Software Update” to install updatesهذا يعني أنك ستحتاج إلى الانتقال إلى موقع ويب المطور بدلاً من ذلك.
تثبيت CLT
عند انتهاء تنزيل .dmg ، انقر نقرًا مزدوجًا فوق الملف لفتحه. سيؤدي هذا إلى فتح نافذة صغيرة تبدو كما يلي:
انقر نقرًا مزدوجًا فوق المربع واتبع المطالبات لتثبيت CLT. سيستغرق استكماله بضع دقائق.
قد يسألك في نهاية التثبيت ما إذا كنت تريد نقل هذا إلى سلة المهملات. عندما يفعل ذلك ، فإنه يتحدث عن نقل ملف .dmg إلى سلة المهملات. نظرًا لأنه لم تعد بحاجة إلى هذا الملف. أقول دائما نعم لهذا.
الخطوة رقم 3: افتح Xcode
افتح مجلد التطبيقات وافتح الإصدار الجديد من Xcode. إذا قمت بإعادة تسمية Xcode ، فتأكد من فتح التطبيق الصحيح
قد يطالبك Xcode بتثبيت مكونات إضافية. انقر فوق تثبيت. هذا سوف يستغرق بضع دقائق.
أثناء التثبيت ، تحقق من أن إصدار Xcode الافتراضي هو الذي قمت بتنزيله للتو:
افتح Terminal
اكتب التكوين المشروب
يجب أن تشاهد إصدارات “CLT” و “Xcode” ، بالإضافة إلى كل شيء آخر. يجب أن يعكس هذا الإصدار الذي قمت بتنزيله للتو. في حالتي ، قمت بتنزيل Xcode 11.4.1.
CLT: 11.4.1.0.1.1586360307
Xcode: 11.4.1 => /Applications/Xcode11.4.1.app/Contents/Developerبمجرد تثبيت المكونات ، سيتم تشغيل Xcode. يجب أن تكون قادرًا على التقاط مشاريعك القديمة والمتابعة من حيث توقفت بسلاسة *.
* لاحظ أنه إذا كنت تستخدم أي أدوات وكيل ، مثل Charles ، فستحتاج إلى إعادة تثبيت تلك الشهادات في جهاز المحاكاة مرة أخرى.
إذا واجهت أي أخطاء أثناء محاولة إنشاء مشروع أو تشغيله ، فتحقق من الجهاز الذي تحاول تشغيله. قد لا يتذكر الإصدار الجديد الجهاز الذي كنت تستخدمه من قبل. إذا كان الأمر كذلك ، فانقر على الجهاز واختر “إضافة محاكيات إضافية” من القائمة المنسدلة لإضافة الجهاز الذي تريده.
الخطوة رقم 4. احذف الملفات
إذا كنت لا تحتاج إلى الإصدارات القديمة من Xcode على جهاز الكمبيوتر الخاص بك ، يمكنك إلغاء تثبيتها واستعادة بعض مساحة القرص الصلب.
يمكنك أيضًا حذف ملف .xip من الإصدار الذي قمت بتنزيله للتو ، وكذلك ملف CLT.dmg.
هذا كل شئ. آمل أن يكون هذا قد ساعدك في تثبيت Xcode بنجاح. نلهو معها!